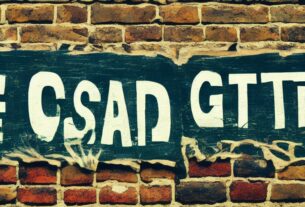Taking screenshots on a Mac is easy and convenient. Whether you need to capture the entire screen, a specific window, or a selected portion, macOS provides built-in tools to help you do so. In this guide, we’ll explore different ways to take screenshots on a Mac and where to find them after capturing.
1. Capture the Entire Screen
To take a screenshot of your entire screen:
- Press Command (⌘) + Shift + 3
- The screenshot will be saved automatically to your desktop by default.
2. Capture a Selected Portion of the Screen
If you want to capture a specific portion of your screen:
- Press Command (⌘) + Shift + 4
- Your cursor will change to a crosshair.
- Click and drag to select the area you want to capture.
- Release the mouse button to take the screenshot.
3. Capture a Specific Window
To capture a specific window:
- Press Command (⌘) + Shift + 4, then press Spacebar.
- Your cursor will turn into a camera icon.
- Click on the window you want to capture.
- The screenshot will be saved automatically.
4. Use the Screenshot Toolbar (For macOS Mojave and Later)
For additional options, you can use the built-in Screenshot toolbar:
- Press Command (⌘) + Shift + 5
- A toolbar will appear at the bottom of the screen with options to:
- Capture the entire screen
- Capture a selected portion
- Capture a specific window
- Record the screen (either full screen or a selected portion)
- Select your preferred option and capture the screenshot.
5. Capture the Touch Bar (For MacBooks with Touch Bar)
If your MacBook has a Touch Bar, you can take a screenshot of it:
- Press Command (⌘) + Shift + 6
- The screenshot of the Touch Bar will be saved.
6. Where to Find Your Screenshots
By default, screenshots are saved to the desktop with the filename format Screen Shot [date] at [time].png. You can change the save location by:
- Opening the Screenshot Toolbar (
Command + Shift + 5) - Clicking on Options and selecting a new save location.
7. Editing and Annotating Screenshots
After taking a screenshot, a thumbnail appears in the bottom-right corner of the screen (in macOS Mojave and later). Click on it to:
- Crop, annotate, or add text to the screenshot.
- Share the screenshot via email, messages, or AirDrop.
8. Using Third-Party Screenshot Tools
While macOS offers built-in screenshot features, you can also use third-party apps for advanced functionality, such as:
- Skitch (for annotation and sharing)
- Lightshot (for easy editing and cloud storage)
- Snagit (for professional-level screen capturing)
Conclusion
Taking screenshots on a Mac is simple and efficient, thanks to macOS’s built-in tools. Whether you need a full-screen capture, a portion of the screen, or a specific window, these shortcuts make it easy. Plus, with the screenshot toolbar and third-party apps, you can enhance and organize your captures effortlessly. Try out these methods and improve your screenshot workflow today!